My Participants
|
Overview
A participant is a contact that you create in iMemorized and then assign to a memory capsule. We call them participants because they participate in your memories. You may create any number of participants. The My Participants page is used to create, edit, and delete participants. You also use this page to assign memory capsules to your participants. The status column of your participants table indicates whether they are actively associated with a memory capsule.

Creating a New Participant
Click the 'Create New Participant' button on the right hand side of the page. In the first step you'll be asked to provide the participant's name and contact information. In the second step you'll be asked to select any number of contact information fields you supplied a value for. First name, last name, email address and postal code are required as a minimum and will automatically be selected for you. Next you'll be asked how many of these fields must be matched exactly by anyone claiming to be your participant. This ratio is called the matching ratio and it's used as a test to ensure anyone claiming to be your participant is really them. The higher the matching ratio, the more difficult the challenge for the participant and the more secure their memory capsule will be against unauthorized access.
The information you provide about a participant is compared against the contact information they supply. If they've changed their name or any other contact information from the time you've known them, they will be given a chance to update this information in their iMemorized profile. Once their contact information matches the information you've supplied here, the memory capsule you left for them will be made available. Note that the memory capsule is still locked at this point, but the participant may now go about answering the security questions you created to protect to the capsule.

Provide the participant's name and contact information.
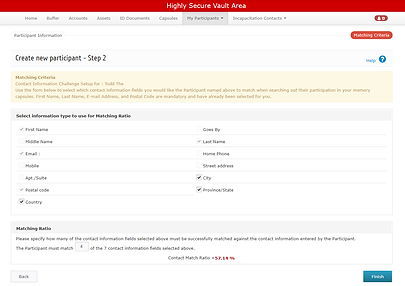
Select the contact information fields for matching and set a matching ratio.
Editing a Participant
To edit the information about an existing participant, click the blue edit button (notepad icon) in the Actions column.
Deleting a Participant
To delete a participant, click the red delete button (trash icon) in the Actions column.
Assigning a Participant to a Memory Capsule
To assign a participant to a memory capsule, click the 'Select Memory Capsule' button in the Memory Capsules column. You'll then be asked to select a memory capsule from a list of all of your available capsules or to create a new one.

Next you are asked to select a security level and create a series of security questions and answers to help protect your memory capsule from unauthorized access. Only the intended participant should know all of the answers to the security questions you select.
Some things to keep in mind when setting up your security questions and answers:
-
When you select a question from the drop down menu, provide the answer you expect your participant will provide. For example, your answer to the question "what is your comfort food?" should be the same as the response you would expect from your participant.
-
Your participant must match your answers exactly in order to unlock the memory capsule you've left for them. This is why we recommend selecting questions that would be difficult to guess the answers to, but also whose responses are short one or two word answers.


Select a security level for your memory capsule.
Create security questions with answers.


